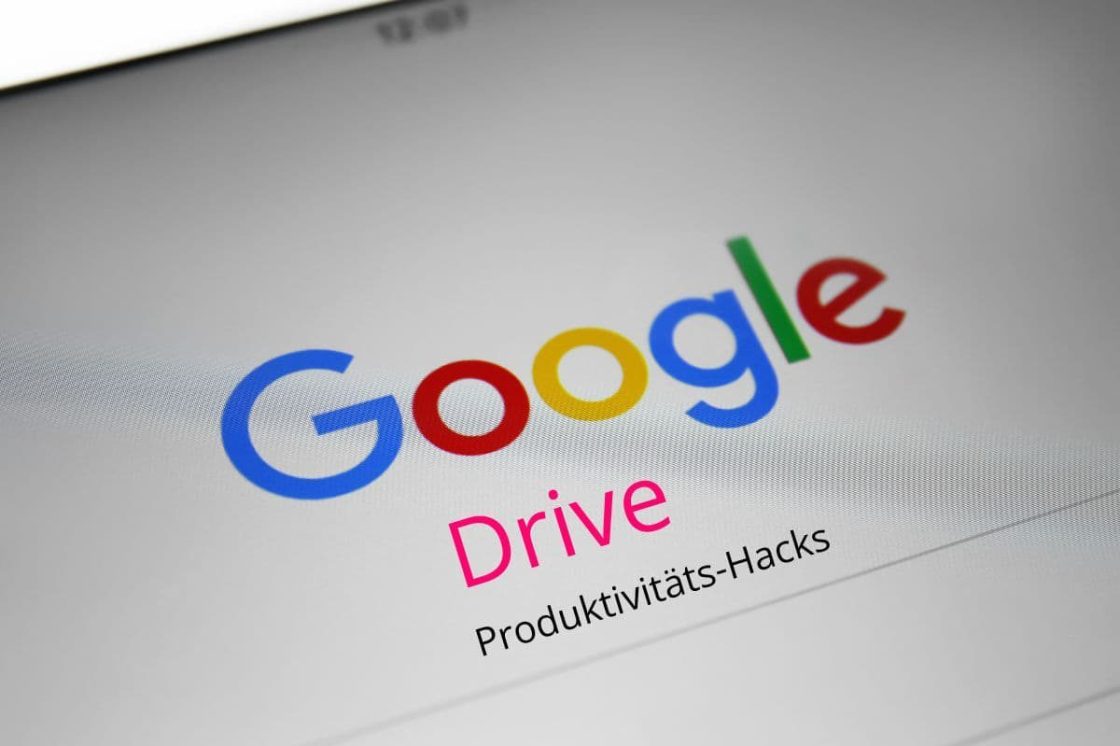Warum Google Drive in der Business-Welt unverzichtbar ist
Google Drive, ein Produkt aus dem Hause Google und hat sich in den vergangenen Jahren als unverzichtbares Werkzeug für Unternehmen und Einzelpersonen etabliert. Seine Fähigkeit zur nahtlosen Integration in andere Google-Dienste, die großzügigen Speicheroptionen und die einfache Kollaborationsmöglichkeit machen es zu einer ersten Wahl für viele.
Optimieren Sie Ihr Google Drive-Erlebnis: 9 essenzielle Tipps
1. Verwendung von Tastenkombinationen
Wussten Sie, dass Google Drive zahlreiche Tastenkombinationen bietet, die den Arbeitsfluss beschleunigen? Mit einigen wenigen Tastendrücken könnten Sie Dateien schneller organisieren, teilen und bearbeiten.
Es gibt zahlreiche Tastenkombinationen für Google Drive, die je nach Betriebssystem variieren können. Für die meisten Menschen sind die Kombinationen für Windows und Mac am relevantesten. Hier sind einige der nützlichsten Tastenkombinationen für Google Drive:
| Tastenkombination (Windows) |
Tastenkombination (Mac) |
Funktion |
| Ctrl + / |
Cmd + / |
Anzeigen aller Tastenkombinationen |
| Ctrl + . |
Cmd + . |
Detailansicht oder Rasteransicht wechseln |
| Ctrl + f |
Cmd + f |
Suchen |
| Ctrl + a |
Cmd + a |
Alles auswählen |
| Ctrl + Shift + a |
Cmd + Shift + a |
Alles abwählen |
| Ctrl + c |
Cmd + c |
Kopieren |
| Ctrl + x |
Cmd + x |
Ausschneiden |
| Ctrl + v |
Cmd + v |
Einfügen |
| Ctrl + z |
Cmd + z |
Rückgängig machen |
| Ctrl + Shift + z |
Cmd + Shift + z |
Wiederholen |
| Ctrl + p |
Cmd + p |
Drucken |
| Ctrl + s |
Cmd + s |
Speichern |
| Ctrl + Shift + c |
Cmd + Shift + c |
Link zum Teilen kopieren |
| Enter |
Enter |
Datei oder Ordner öffnen |
| Ctrl + Shift + n |
Cmd + Shift + n |
Neuen Ordner erstellen |
| Ctrl + Shift + t |
Cmd + Shift + t |
Neues Google Docs-Dokument erstellen |
Bitte beachten Sie, dass dies nicht eine vollständige Liste aller Tastenkombinationen für Google Drive ist, sondern nur eine Auswahl der gängigsten und nützlichsten. Es gibt spezielle Tastenkombinationen für jede Google-App (Docs, Sheets, Slides usw.), und die vollständige Liste kann auf der offiziellen Google-Hilfeseite gefunden werden.
2. Dateien offline verfügbar machen
Es ist nicht immer gewährleistet, dass Sie eine Internetverbindung haben. Daher wäre es ratsam, wichtige Dateien offline verfügbar zu machen. So könnten Sie immer und überall darauf zugreifen.
Hier sind die Schritte, um Dateien in Google Drive für den Offline-Zugriff verfügbar zu machen:
Auf dem Computer:
- Google Chrome verwenden: Stellen Sie sicher, dass Sie den Google Chrome-Browser verwenden, da das Offline-Feature nur in Chrome funktioniert.
- Google Docs Offline-Erweiterung installieren: Installieren Sie die Google Docs Offline-Erweiterung aus dem Chrome Web Store.
- Drive-Einstellungen ändern:
- Öffnen Sie Google Drive in Chrome.
- Klicken Sie auf das Zahnrad-Symbol in der oberen rechten Ecke und wählen Sie „Einstellungen“.
- Aktivieren Sie im Abschnitt „Offline“ das Kästchen „Offline“.
- Dateien für den Offline-Zugriff auswählen:
- Gehen Sie zu Ihren Dokumenten in Google Drive.
- Rechtsklicken Sie auf das gewünschte Dokument.
- Wählen Sie „Offline verfügbar machen“ (oder eine ähnliche Option, abhängig von Ihrer Spracheinstellung).
Auf Android oder iOS:
- Google Drive App öffnen: Öffnen Sie die Google Drive-App auf Ihrem Gerät.
- Zu den Dateien navigieren: Suchen Sie die Datei oder den Ordner, den Sie offline verfügbar machen möchten.
- Optionen auswählen:
- Tippen Sie auf die drei vertikalen Punkte (⋮) neben dem Dateinamen.
- Wählen Sie „Offline verfügbar machen“ (oder eine ähnliche Option).
Jetzt sind die ausgewählten Dateien für den Offline-Zugriff auf Ihrem Gerät verfügbar. Beachten Sie, dass Änderungen, die Sie offline vornehmen, synchronisiert werden, sobald Sie wieder eine Internetverbindung haben.
Hinweis: Es ist wichtig zu beachten, dass nicht alle Dateitypen in Google Drive offline verfügbar gemacht werden können. Dokumente, Tabellen und Präsentationen können in der Regel offline bearbeitet werden, während andere Dateitypen möglicherweise nur offline angezeigt werden können.
3. Integrierte OCR-Technologie
Wenn Sie jemals ein gescanntes Dokument in ein bearbeitbares Format konvertieren wollten, dann wäre die OCR-Funktion von Google Drive möglicherweise Ihre Lösung. Dies könnte den Prozess enorm erleichtern.
Die Optical Character Recognition (OCR) ist eine Technologie, mit der Text aus Bildern oder gescannten Dokumenten extrahiert werden kann. Google Drive hat eine integrierte OCR-Funktionalität, die besonders nützlich ist, wenn Sie den Text aus einem gescannten Dokument extrahieren und bearbeiten möchten.
So nutzen Sie die integrierte OCR-Technologie in Google Drive:
Schritte:
- Datei hochladen:
- Öffnen Sie Google Drive in Ihrem Webbrowser.
- Klicken Sie auf den „+ Neu“-Button auf der linken Seite und wählen Sie „Datei hochladen“.
- Navigieren Sie zu dem Bild oder gescannten Dokument, das Sie hochladen möchten, und wählen Sie es aus.
- OCR-Prozess starten:
- Nachdem die Datei hochgeladen wurde, rechtsklicken Sie auf die Datei in Ihrem Google Drive.
- Wählen Sie „Mit Google Docs öffnen“.
Google Drive wird nun den Text im Bild oder gescannten Dokument mit seiner OCR-Technologie erkennen und ein neues Google Docs-Dokument erstellen, in dem der erkannte Text angezeigt wird.
- Text überprüfen und bearbeiten:
- Der von der OCR erkannte Text wird neben dem ursprünglichen Bild im Google Docs-Dokument angezeigt. Es kann sein, dass Sie kleine Fehler oder Ungenauigkeiten im erkannten Text finden, da keine OCR-Technologie perfekt ist.
- Sie können den Text nun direkt in Google Docs bearbeiten und korrigieren.
Hinweise:
- Die Qualität der OCR-Erkennung kann je nach Qualität und Klarheit des ursprünglichen Bildes oder gescannten Dokuments variieren. Ein klarer und gut belichteter Scan liefert in der Regel die besten Ergebnisse.
- Google Drive’s OCR unterstützt eine Vielzahl von Sprachen, aber Sie sollten sicherstellen, dass die Sprache des Textes in Ihrem Bild oder Dokument von der OCR-Technologie von Google Drive unterstützt wird.
Die Nutzung der integrierten OCR-Technologie in Google Drive ist eine bequeme Möglichkeit, Text aus Bildern oder gescannten Dokumenten zu extrahieren, ohne dass zusätzliche Software oder Dienste erforderlich sind.
4. Dateiversionen verwalten
Es wäre denkbar, dass Sie frühere Versionen einer Datei wiederherstellen möchten. Google Drive speichert automatisch Versionen und ermöglicht ein einfaches Zurücksetzen.
Das Verwalten von Dateiversionen in Google Drive ist ein hilfreiches Feature, das es Ihnen ermöglicht, ältere Versionen von Dokumenten zu sehen und bei Bedarf zu ihnen zurückzukehren. Dies kann besonders nützlich sein, wenn Sie Änderungen an einer Datei rückgängig machen oder den Verlauf einer Datei überprüfen möchten. Hier sind die Schritte, um Dateiversionen in Google Drive zu verwalten:
Schritte:
- Zugriff auf die Dateidetails:
- Öffnen Sie Google Drive in Ihrem Webbrowser.
- Navigieren Sie zu der Datei, deren Versionen Sie verwalten möchten.
- Rechtsklicken Sie auf die Datei und wählen Sie „Versionen verwalten“ oder „Dateidetails anzeigen“ (abhängig von Ihrer Spracheinstellung).
- Dateiversionen ansehen:
- Im daraufhin geöffneten Fenster sehen Sie einen Abschnitt mit dem Namen „Versionen“ oder „Versionenverlauf“. Hier werden alle gespeicherten Versionen der Datei aufgelistet.
- Jede Version zeigt das Datum und die Uhrzeit ihrer Erstellung sowie den Namen des Nutzers, der die Änderungen vorgenommen hat.
- Zu einer älteren Version zurückkehren:
- Neben jeder Version gibt es mehrere Optionen. Eine davon ermöglicht es Ihnen, die betreffende Version herunterzuladen, eine andere, sie als aktuelle Version festzulegen.
- Um zu einer älteren Version zurückzukehren, klicken Sie auf die Option „Als aktuelle Version festlegen“ neben der gewünschten Version. Dadurch wird diese ältere Version zur aktuellen Version der Datei.
- Unnötige Versionen löschen:
- Wenn Sie Speicherplatz sparen oder sicherstellen möchten, dass eine bestimmte Dateiversion nicht mehr zugänglich ist, können Sie sie löschen.
- Klicken Sie dazu neben der betreffenden Version auf das Mülltonnen-Symbol oder die Option „Löschen“.
Wichtige Hinweise:
- Bei Google Dokumenten, Tabellen und Präsentationen ist der Versionenverlauf automatisch aktiviert und speichert Änderungen alle paar Sekunden. Bei anderen Dateitypen in Google Drive, wie PDFs oder Bildern, werden Versionen gespeichert, wenn Sie eine aktualisierte Datei an denselben Speicherort hochladen.
- Versionen von nicht-Google-Dateien, die älter als 30 Tage sind, können automatisch gelöscht werden, es sei denn, sie sind manuell als „Behalten“ markiert.
Das Verwalten von Dateiversionen in Google Drive bietet eine effiziente Möglichkeit, den Überblick über Dokumentänderungen zu behalten und bei Bedarf zu älteren Versionen zurückzukehren.
5. Schnelle Suche durch Typenfilter
Die Suche in Google Drive bietet eine Reihe von leistungsstarken Tools, um genau das zu finden, was Sie suchen. Eines dieser Tools ist der Typenfilter, mit dem Sie Ihre Suche auf bestimmte Arten von Inhalten oder Dateiformaten eingrenzen können.
So verwenden Sie den Typenfilter in Google Drive:
Schritt-für-Schritt Anleitung:
- Google Drive öffnen:
- Suchfeld nutzen:
- Klicken Sie in das Suchfeld am oberen Rand von Google Drive, um die erweiterten Suchoptionen anzuzeigen.
- Typenfilter verwenden:
- Klicken Sie auf den Dropdown-Pfeil am rechten Ende des Suchfeldes, um das erweiterte Suchformular zu öffnen.
- Im Bereich „Typ“ sehen Sie verschiedene Optionen wie „Textdokumente“, „Tabellen“, „Präsentationen“ und mehr.
- Wählen Sie den gewünschten Dateityp aus, um Ihre Suche darauf zu beschränken.
- Suche verfeinern:
- Sie können zusätzliche Suchkriterien im erweiterten Suchformular eingeben, z. B. spezifische Wörter oder Phrasen, die im Dokument enthalten sein sollen, oder einen bestimmten Eigentümer der Datei.
- Nachdem Sie Ihre Kriterien eingegeben haben, klicken Sie auf „Suchen“, um die Ergebnisse anzuzeigen.
- Schnellfilter nutzen:
- Alternativ können Sie auch die Schnellfilter nutzen, die direkt im Suchfeld erscheinen, wenn Sie es anklicken. Hier können Sie schnell nach beliebten Formaten wie PDFs, Textdokumenten oder Bildern suchen.
Weitere Tipps:
- Sie können auch direkt im Suchfeld spezielle Suchoperatoren verwenden, um nach bestimmten Typen zu filtern. Zum Beispiel:
type:document sucht nur nach Google Textdokumenten.type:spreadsheet sucht nur nach Google Tabellen.filetype:pdf sucht nach PDF-Dateien.
- Kombinieren Sie Typenfilter mit anderen Suchkriterien, um Ihre Ergebnisse noch weiter zu verfeinern. Sie können etwa nach Präsentationen suchen, die ein bestimmtes Keyword enthalten.
Die Verwendung des Typenfilters in der Google Drive-Suche kann Ihnen helfen, schneller genau die Dateien oder Dokumente zu finden, die Sie benötigen. Indem Sie lernen, wie Sie die erweiterten Suchfunktionen von Drive optimal nutzen, können Sie Ihre Effizienz und Produktivität erheblich steigern.
6. Drittanbieter-Apps integrieren
Die Integration von Drittanbieter-Apps in Google Drive erweitert die Funktionalität und erlaubt Ihnen, eine Vielzahl von zusätzlichen Aufgaben direkt in Drive auszuführen. Mit diesen Apps können Sie etwa Diagramme erstellen, Bilder bearbeiten oder PDFs modifizieren, ohne Drive verlassen zu müssen.
Hier ist eine Anleitung, wie Sie Drittanbieter-Apps in Google Drive integrieren können:
Schritt-für-Schritt Anleitung:
- Google Drive öffnen:
- Neue App hinzufügen:
- Klicken Sie auf das „Neu“-Symbol in der linken Seitenleiste und scrollen Sie nach unten zu „Mehr“, gefolgt von „+ Apps verbinden“.
- Google Workspace Marketplace besuchen:
- Dies öffnet den Google Workspace Marketplace, in dem Sie Drittanbieter-Apps suchen und zu Ihrem Google Drive hinzufügen können.
- App suchen und auswählen:
- Geben Sie den Namen der gewünschten App in die Suchleiste ein oder stöbern Sie durch die Kategorien, um eine App zu finden, die Sie hinzufügen möchten.
- Klicken Sie auf den Namen der App, um weitere Informationen zu erhalten, einschließlich einer Beschreibung, Bewertungen und erforderlichen Berechtigungen.
- App installieren:
- Klicken Sie auf den „Installieren“-Button und akzeptieren Sie die angeforderten Berechtigungen, um die App zu Ihrem Google Drive hinzuzufügen.
- Zugriff auf die App in Google Drive:
- Nach der Installation wird die App in Google Drive verfügbar sein. Um die App zu verwenden, erstellen Sie eine neue Datei oder öffnen Sie eine bestehende Datei, klicken Sie mit der rechten Maustaste und wählen Sie „Öffnen mit“ gefolgt von dem Namen der neu hinzugefügten App.
Hinweise:
- Berechtigungen prüfen: Achten Sie beim Hinzufügen von Drittanbieter-Apps immer auf die angeforderten Berechtigungen und stellen Sie sicher, dass Sie nur Apps von vertrauenswürdigen Entwicklern installieren.
- App-Einstellungen: Einige Apps bieten zusätzliche Einstellungen oder Konfigurationsoptionen in Google Drive. Sie können auf diese Einstellungen zugreifen, indem Sie in Drive zu „Einstellungen“ > „Verwaltete Apps“ navigieren.
- Deinstallation: Wenn Sie eine App nicht mehr benötigen, können Sie sie deinstallieren, indem Sie zu „Einstellungen“ > „Verwaltete Apps“ in Google Drive navigieren, die App auswählen und „Entfernen“ wählen.
Durch das Hinzufügen von Drittanbieter-Apps zu Google Drive können Sie die Funktionalität Ihrer Cloud-Speicherlösung erheblich erweitern und eine Vielzahl von Aufgaben direkt in Drive erledigen.
7. Benutzerdefinierte Freigabeeinstellungen
Benutzerdefinierte Freigabeeinstellungen in Google Drive ermöglichen es Ihnen, den Zugriff auf Ihre Dateien und Ordner fein abzustimmen. Sie können bestimmen, wer eine Datei sehen, bearbeiten oder kommentieren kann. Hier ist eine detaillierte Anleitung zur Verwendung dieser Einstellungen:
Schritt-für-Schritt Anleitung:
- Datei oder Ordner auswählen:
- Starten Sie Google Drive in Ihrem Webbrowser.
- Klicken Sie mit der rechten Maustaste auf die Datei oder den Ordner, den Sie freigeben möchten, und wählen Sie „Teilen“ aus dem Kontextmenü.
- Zugriffsberechtigungen bestimmen:
- Im sich öffnenden „Teilen“-Fenster sehen Sie oben den Bereich „Teilen mit“. Hier können Sie die E-Mail-Adressen der Personen eingeben, mit denen Sie die Datei oder den Ordner teilen möchten.
- Neben dem Eingabefeld für die E-Mail-Adresse gibt es ein Dropdown-Menü, in dem Sie die Zugriffsebene festlegen können: „Bearbeiter“, „Kommentator“ oder „Betrachter“.
- Linkfreigabe anpassen:
- Unter dem Bereich „Teilen mit“ sehen Sie den Abschnitt „Linkzugriff bekommen“. Wenn Sie hier klicken, haben Sie mehrere Optionen:
- Eingeschränkt: Nur die von Ihnen eingeladenen Personen können auf die Datei zugreifen.
- Jeder mit dem Link: Jeder, der den Link hat, kann ohne Anmeldung auf die Datei zugreifen.
- Jeder bei [Ihrer Organisation]: Nur Mitglieder Ihrer Organisation (z.B. Ihr Unternehmen oder Ihre Schule) können mit dem Link auf die Datei zugreifen.
- Wählen Sie die gewünschte Option aus und bestimmen Sie zusätzlich, ob die Personen mit dem Link die Datei bearbeiten, kommentieren oder nur betrachten können.
- Erweiterte Einstellungen:
- Klicken Sie auf das Zahnradsymbol oder den Link „Weitere Optionen“, um erweiterte Freigabeeinstellungen zu öffnen. Hier können Sie Einstellungen wie „Bearbeiter können den Zugriff ändern und neue Personen einladen“ oder „Berechtigungen für Kommentare und Vorschläge festlegen“ anpassen.
- Änderungen speichern:
- Nachdem Sie alle gewünschten Einstellungen vorgenommen haben, klicken Sie auf „Fertig“ oder „Speichern“.
- Freigabe aufheben:
- Wenn Sie den Zugriff auf eine Datei oder einen Ordner später widerrufen möchten, öffnen Sie erneut das „Teilen“-Fenster, suchen Sie den Namen oder die E-Mail-Adresse der Person, die Sie entfernen möchten, klicken Sie auf das Dropdown-Menü neben ihrem Namen und wählen Sie „Entfernen“.
Wichtiger Hinweis:
- Seien Sie vorsichtig beim Freigeben von Dateien, insbesondere wenn sie sensible Informationen enthalten. Überlegen Sie genau, welche Zugriffsebene Sie gewähren und mit wem Sie die Datei teilen.
Die benutzerdefinierten Freigabeeinstellungen in Google Drive sind ein leistungsstarkes Tool, mit dem Sie genau steuern können, wie und mit wem Sie Ihre Dateien und Ordner teilen. Nutzen Sie sie, um sicherzustellen, dass Ihre Daten sicher und nur für die gewünschten Personen zugänglich sind.
8. Automatisierung durch Google Scripts
Wenn Sie den Prozess weiter automatisieren möchten, könnten Google Scripts Ihr nächster Schritt sein. Durch sie kann das Potenzial von Google Drive noch weiter ausgeschöpft werden.
Die Nutzung von Google Apps Script in Verbindung mit Google Drive ermöglicht es Ihnen, maßgeschneiderte Automatisierungslösungen zu erstellen, um Aufgaben in Drive zu vereinfachen und zu beschleunigen. Google Apps Script ist eine Cloud-basierte Skriptsprache, die es Ihnen ermöglicht, die meisten Google-Produkte, einschließlich Drive, Sheets, Docs und andere, zu automatisieren.
Hier ist eine grundlegende Anleitung zur Verwendung von Google Apps Script mit Google Drive:
Schritt-für-Schritt Anleitung:
- Google Apps Script starten:
- Neues Projekt erstellen:
- Klicken Sie auf „Neues Projekt“, um mit einem leeren Skript zu beginnen.
- Zugriff auf Google Drive API gewähren:
- Um von Google Apps Script aus mit Google Drive zu interagieren, müssen Sie die Drive API aktivieren. Dies kann direkt in der Apps Script-Oberfläche gemacht werden, indem Sie im linken Menü „Dienste“ auswählen und dann die Google Drive API hinzufügen.
- Skript schreiben:
- Skript ausführen:
- Klicken Sie auf das Play-Symbol (Dreieck) oben in der Apps Script-Oberfläche, um Ihr Skript auszuführen.
9. Nutzung von Google Drive-Backups
Sicherheit sollte immer oberste Priorität haben. Regelmäßige Backups könnten Ihnen helfen, Ihre Daten zu schützen und sicherzustellen, dass sie immer verfügbar sind.
Google Drive bietet verschiedene Möglichkeiten, Daten zu sichern und wiederherzustellen. Dies ist besonders nützlich, um sicherzustellen, dass Ihre wichtigen Dateien und Daten geschützt sind und dass Sie im Falle eines unerwarteten Datenverlusts auf sie zugreifen können. Hier ist eine Anleitung zur Nutzung der Backup-Funktionen in Google Drive:
Sicherung für Mobilgeräte:
Google Drive ermöglicht es Ihnen, Backups Ihres Android-Smartphones (einschließlich SMS, Anrufprotokolle, Einstellungen und App-Daten) zu erstellen.
Schritte:
- Gehen Sie zu den Einstellungen Ihres Android-Geräts.
- Scrollen Sie nach unten und wählen Sie „System“ > „Backup“.
- Schalten Sie den „Backup auf Google Drive“-Schalter ein.
- Wählen Sie das Google-Konto, das Sie für das Backup verwenden möchten.
- Ihr Gerät wird regelmäßig Backups in Google Drive erstellen.
Google Fotos Backup:
Wenn Sie Google Fotos verwenden, können Sie alle Ihre Fotos und Videos automatisch in der Cloud sichern.
Schritte:
- Öffnen Sie die Google Fotos App.
- Gehen Sie zu Einstellungen > Backup & Synchronisation.
- Schalten Sie „Backup & Synchronisation“ ein.
Sicherung von Computerdaten:
Mit „Backup und Sync von Google“ können Sie Ordner von Ihrem PC oder Mac in Google Drive sichern.
Schritte:
- Laden Sie „Backup und Sync“ von der offiziellen Google Drive-Website herunter und installieren Sie es.
- Melden Sie sich mit Ihrem Google-Konto an.
- Wählen Sie die Ordner aus, die Sie sichern möchten.
- Die ausgewählten Ordner werden automatisch in Google Drive synchronisiert und gesichert.
Versionierung und Wiederherstellung:
Für Dokumente, Tabellen, Präsentationen und andere Dateitypen, die in Google Drive erstellt wurden, speichert Google Drive automatisch Versionen. Das bedeutet, dass Sie zu einer früheren Version einer Datei zurückkehren können, falls Änderungen rückgängig gemacht werden müssen.
Schritte:
- Rechtsklick auf die Datei in Google Drive.
- Wählen Sie „Versionen verwalten“.
- Hier können Sie ältere Versionen einer Datei anzeigen, herunterladen oder löschen.
Wichtige Hinweise:
- Der Speicherplatz, den Ihr Backup in Google Drive einnimmt, hängt von Ihrem Kontotyp ab. Kostenlose Google-Konten bieten 15 GB Speicherplatz. Sie können bei Bedarf zusätzlichen Speicherplatz erwerben.
- Achten Sie darauf, regelmäßig zu überprüfen, ob Ihre Backups korrekt funktionieren, insbesondere wenn Sie Änderungen an Ihren Einstellungen oder der Struktur Ihrer Daten vorgenommen haben.
Durch die regelmäßige Nutzung von Google Drive-Backups können Sie sicherstellen, dass Ihre Daten sicher sind und Sie im Falle eines Datenverlusts wieder darauf zugreifen können.
Fazit: Das volle Potenzial von Google Drive nutzen
Google Drive bietet weit mehr als nur Speicherplatz. Durch die Kenntnis und Anwendung dieser Tipps könnten Sie nicht nur Ihre Produktivität steigern, sondern auch sicherstellen, dass Sie das volle Potenzial dieses mächtigen Tools ausschöpfen. Es lohnt sich, in diese Funktionen zu investieren und sich mit ihnen vertraut zu machen.